In this document
- 4. Adding Platforms and Other Components
See also
This page describes how to install the Android SDKand set up your development environment for the first time.
If you encounter any problems during installation, see theTroubleshooting section at the bottom ofthis page.
Updating?
If you already have an Android SDK, use the Android SDK and AVD Manager tool to installupdated tools and new Android platforms into your existing environment. For information about how todo that, see Adding SDK Components.
Step 1. Preparing Your Development Computer
Before getting started with the Android SDK, take a moment to confirm thatyour development computer meets the SystemRequirements. In particular, you might need to install the JDK, if you don't have it already.
How To Install Android On My Phone
- Step 3: Adding the location of the Android SDK. If you have successfully installed the ADT Plugin, then you will be prompted to download the Android SDK once you restart Eclipse. However, the CSIF already has a copy of the Android SDK, so click the Cancel button and follow the steps below. In the main window’s menu bar, go to Windows.
- Stand-alone SDK Tools: Consisting only of the Android SDK. (This is the preferred choice of Android developers in general but not for Google which has the option somewhat hidden). In this tutorial we will install stand-alone SDK, Eclipse Kepler and finally the Eclipse plugin. We download the SDK and install it in our PC. We run the SDK manager and download the packages selected by default. ANDROIDHOME Environment variable.
If you choose to use the Eclipse IDE as your Android development environment you will have the opportunity to install and run a plug-in called Android Development Tools.
If you will be developing in Eclipse with the Android DevelopmentTools (ADT) Plugin—the recommended path if you are new toAndroid—make sure that you have a suitable version of Eclipseinstalled on your computer as described in theSystem Requirements document.If you need to install Eclipse, you can download it from this location:
The 'Eclipse Classic' version is recommended. Otherwise, a Java orRCP version of Eclipse is recommended.
Step 2. Downloading the SDK Starter Package
The SDK starter package is not a fulldevelopment environment—it includes only the core SDK Tools, which you canuse to download the rest of the SDK components (such as the latest Android platform).
If you haven't already, get the latest version of the SDK starter package from the SDK download page.
If you downloaded a .zip or .tgz package (instead of the SDK installer), unpackit to a safe location on your machine. By default, the SDK files are unpackedinto a directory named android-sdk-<machine-platform>.
If you downloaded the Windows installer (.exe file), run it now and it will checkwhether the proper Java SE Development Kit (JDK) is installed (installing it, if necessary), theninstall the SDK Tools into a default location (which you can modify).
Make a note of the name and location of the SDK directory on your system—you will need torefer to the SDK directory later, when setting up the ADT plugin and when usingthe SDK tools from the command line.
Step 3. Installing the ADT Plugin for Eclipse
Android offers a custom plugin for the Eclipse IDE, called AndroidDevelopment Tools (ADT), that is designed to give you a powerful, integratedenvironment in which to build Android applications. It extends the capabilitesof Eclipse to let you quickly set up new Android projects, create an applicationUI, debug your applicationsusing the Android SDK tools, and even export signed (or unsigned) APKs in orderto distribute your application. In general, developing in Eclipse with ADT is ahighly recommended approach and is the fastest way to get started with Android.
If you'd like to use ADT for developing Android applications, install it now.Read Installing the ADT Plugin forstep-by-step installation instructions, then return here to continue thelast step in setting up your Android SDK.
If you prefer to work in a different IDE, you do not need toinstall Eclipse or ADT. Instead, you can directly use the SDK tools to build anddebug your application. The Introductionto Android application development outlines the major steps that you need to complete whendeveloping in Eclipse or other IDEs.
Step 4. Adding Platforms and Other Components
The last step in setting up your SDK is using the Android SDK and AVD Manager (atool included in the SDK starter package) to download essential SDK components into your developmentenvironment.
The SDK uses a modular structure that separates the major parts of the SDK—Android platformversions, add-ons, tools, samples, and documentation—into a set of separately installablecomponents. The SDK starter package, which you've already downloaded, includes only a singlecomponent: the latest version of the SDK Tools. To develop an Android application, you also need todownload at least one Android platform and the associated platform tools. You can add othercomponents and platforms as well, which is highly recommended.
If you used the Windows installer, when you complete the installation wizard, it will launch theAndroid SDK and AVD Manager with a default set of platforms and other components selectedfor you to install. Simply click Install to accept the recommended set ofcomponents and install them. You can then skip to Step 5, but werecommend you first read the section about the Available Components tobetter understand the components available from the Android SDK and AVD Manager.
You can launch the Android SDK and AVD Manager in one of the following ways:
- From within Eclipse, select Window > Android SDK and AVD Manager.
- On Windows, double-click the
SDK Manager.exefile at the root of the AndroidSDK directory. - On Mac or Linux, open a terminal and navigate to the
tools/directory in theAndroid SDK, then execute:
How To Install Android Os
To download components, use the graphical UI of the Android SDK and AVDManager to browse the SDK repository and select new or updatedcomponents (see figure 1). The Android SDK and AVD Manager installs the selected components inyour SDK environment. For information about which components you should download, see Recommended Components.
Figure 1. The Android SDK and AVD Manager'sAvailable Packages panel, which shows the SDK components that areavailable for you to download into your environment.
Available Components
By default, there are two repositories of components for your SDK: AndroidRepository and Third party Add-ons.
The Android Repository offers these types of components:
- SDK Tools — Contains tools for debugging and testing your applicationand other utility tools. These tools are installed with the Android SDK starter package and receiveperiodic updates. You can access these tools in the
<sdk>/tools/directory ofyour SDK. To learn more aboutthem, see SDK Tools in thedeveloper guide. - SDK Platform-tools — Contains platform-dependent tools for developingand debugging your application. These tools support the latest features of the Android platform andare typically updated only when a new platform becomes available. You can access these tools in the
<sdk>/platform-tools/directory. To learn more about them, see Platform Tools in thedeveloper guide. - Android platforms — An SDK platform isavailable for every production Android platform deployable to Android-powered devices. EachSDK platform component includes a fully compliant Android library, system image, sample code,and emulator skins. To learn more about a specific platform, see the list of platforms that appearsunder the section 'Downloadable SDK Components' on the left part of this page.
- USB Driver for Windows (Windows only) — Contains driver filesthat you can install on your Windows computer, so that you can run and debugyour applications on an actual device. You do not need the USB driver unlessyou plan to debug your application on an actual Android-powered device. If youdevelop on Mac OS X or Linux, you do not need a special driver to debugyour application on an Android-powered device. See Using Hardware Devices for more informationabout developing on a real device.
- Samples — Contains the sample code and apps availablefor each Android development platform. If you are just getting started withAndroid development, make sure to download the samples to your SDK.
- Documentation — Contains a local copy of the latestmultiversion documentation for the Android framework API.
The Third party Add-ons provide components that allow you to create a developmentenvironment using a specific Android external library (such as the Google Maps library) or acustomized (but fully compliant) Android system image. You can add additional Add-on repositories byclicking Add Add-on Site.
Recommended Components
The SDK repository contains a range of components that you can download.Use the table below to determine which components you need, based on whether youwant to set up a basic, recommended, or full development environment:
| Environment | SDK Component | Comments |
|---|---|---|
| Basic | SDK Tools | If you've just installedthe SDK starter package, then you already have the latest version of this component. TheSDK Tools component is required to develop an Android application. Make sure you keep this up todate. |
| SDK Platform-tools | This includes more tools that are requiredfor application development. These tools are platform-dependent and typically update only whena new SDK platform is made available, in order to support new features in the platform. Thesetools are always backward compatible with older platforms, but you must be sure that you havethe latest version of these tools when you install a new SDK platform. | |
| SDK platform | You need to download | |
| + | ||
| Recommended (plus Basic) | Documentation | The Documentation component is useful because it lets you work offline andalso look up API reference information from inside Eclipse. |
| Samples | The Samples components give you source code that you can use to learn aboutAndroid, load as a project and run, or reuse in your own app. Note that multiplesamples components are available — one for each Android platform version. Whenyou are choosing a samples component to download, select the one whose API Levelmatches the API Level of the Android platform that you plan to use. | |
| Usb Driver | The Usb Driver component is needed only if you are developing on Windows andhave an Android-powered device on which you want to install your application fordebugging and testing. For Mac OS X and Linux platforms, nospecial driver is needed. | |
| + | ||
| Full (plus Recommended) | Google APIs | The Google APIs add-on gives your application access to the Maps externallibrary, which makes it easy to display and manipulate Maps data in yourapplication. |
| Additional SDK Platforms | If you plan to publish your application, you will want to downloadadditional platforms corresponding to the Android platform versions on which youwant the application to run. The recommended approach is to compile yourapplication against the lowest version you want to support, but test it againsthigher versions that you intend the application to run on. You can test yourapplications on different platforms by running in an Android Virtual Device(AVD) on the Android emulator. | |
Once you've installed at least the basic configuration of SDK components, you're ready to startdeveloping Android apps. The next section describes the contents of the Android SDK to familiarizeyou with the components you've just installed.
For more information about using the Android SDK and AVD Manager, see the Adding SDK Components document.
Step 5. Exploring the SDK (Optional)
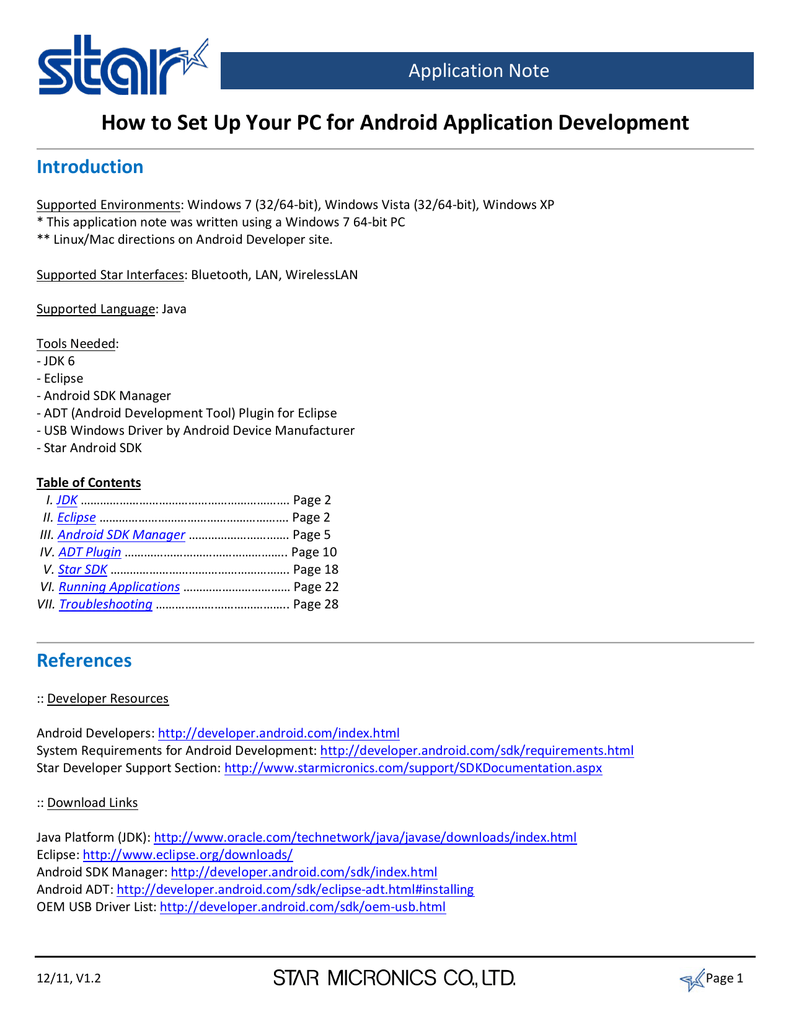
Once you've installed the SDK and downloaded the platforms, documentation,and add-ons that you need, we suggest that you open the SDK directory and take a look at what'sinside.
The table below describes the full SDK directory contents, with componentsinstalled.
| Name | Description | ||
|---|---|---|---|
add-ons/ | Contains add-ons to the Android SDK developmentenvironment, which let you develop against external libraries that are available on somedevices. | ||
docs/ | A full set of documentation in HTML format, including the Developer's Guide,API Reference, and other information. To read the documentation, load thefile offline.html in a web browser. | ||
platform-tools/ | Contains platform-dependent development tools that may be updated with each platform release.The platform tools include the Android Debug Bridge (adb) as well as other tools that youdon't typically use directly. These tools are separate from the development tools in the tools/ directory because these tools may be updated in order to support newfeatures in the latest Android platform. | ||
platforms/ | Contains a set of Android platform versions that you can developapplications against, each in a separate directory. | ||
<platform>/ | Platform version directory, for example 'android-11'. All platform version directories containa similar set of files and subdirectory structure. Each platform directory also includes theAndroid library (android.jar) that is used to compile applications against theplatform version. | ||
samples/ | Sample code and apps that are specific to platform version. | ||
tools/ | Contains the set of development and profiling tools that are platform-independent, suchas the emulator, the Android SDK and AVD Manager, ddms, hierarchyviewerand more. The tools in this directory may be updated at any time using the Android SDK and AVDManager and are independent of platform releases. | ||
SDK Readme.txt | A file that explains how to perform the initial setup of your SDK,including how to launch the Android SDK and AVD Manager tool on allplatforms. | ||
SDK Manager.exe | Windows SDK only. A shortcut that launches the Android SDK and AVDManager tool, which you use to add components to your SDK. | ||
Optionally, you might want to add the location of the SDK's tools/ andplatform-tools to your PATH environment variable, to provide easyaccess to the tools.
Android Eclipse Download
Adding both tools/ and platform-tools/ to your PATH lets you runcommand line tools without needing tosupply the full path to the tool directories. Depending on your operating system, you caninclude these directories in your PATH in the following way:
- On Windows, right-click on My Computer, and select Properties. Under the Advanced tab, hit the Environment Variables button, and in the dialog that comes up, double-click on Path (under System Variables). Add the full path to the
tools/andplatform-tools/directories to the path. - On Linux, edit your
~/.bash_profileor~/.bashrcfile. Look for a line that sets the PATH environment variable and add the full path to thetools/andplatform-tools/directories to it. If you don't see a line setting the path, you can add one: - On a Mac OS X, look in your home directory for
.bash_profileand proceed as for Linux. You can create the.bash_profileif you don't already have one.
Next Steps

Once you have completed installation, you are ready tobegin developing applications. Here are a few ways you can get started:
Set up the Hello World application
- If you have just installed the SDK for the first time, go to the Hello World tutorial. The tutorial takes you step-by-step through the process of setting up your first Android project, including setting up an Android Virtual Device (AVD) on which to run the application.
Following the Hello World tutorial is an essentialfirst step in getting started with Android development.
Learn about Android
- Take a look at the Dev Guide and the types of information it provides.
- Read an introduction to Android as a platform in What is Android?
- Learn about the Android framework and how applications run on it in Application Fundamentals.
- Take a look at the Android framework API specification in the Reference tab.
Explore the development tools
- Get an overview of the development tools that are available to you.
- Read the Introduction to Androidapplication development.
- Read Using Hardware Devices to learnhow to set up an Android-powered device so you can run and test your application.
Follow the Notepad tutorial
- The Notepad Tutorial shows you how to build a full Android application and provides helpful commentary on the Android system and API. The Notepad tutorial helps you bring together the important design and architectural concepts in a moderately complex application.
How To Install Android On Htc
Following the Notepad tutorial is an excellentsecond step in getting started with Android development.
Explore some code
- The Android SDK includes sample code and applications for each platformversion. You can browse the samples in the Resources tab or download theminto your SDK using the Android SDK and AVD Manager. Once you've downloaded thesamples, you'll find them in
<sdk>/samples/<platform>/.
Visit the Android developer groups
- Take a look at the Community pages to see a list of Android developers groups. In particular, you might want to look at the Android Developers group to get a sense for what the Android developer community is like.
Troubleshooting
Ubuntu Linux Notes
- If you need help installing and configuring Java on your development machine, you might find these resources helpful:
- Here are the steps to install Java and Eclipse, prior to installing the Android SDK and ADT Plugin.
- If you are running a 64-bit distribution on your development machine, you need to install the
ia32-libspackage usingapt-get:: - Next, install Java:
- The Ubuntu package manager does not currently offer an Eclipse 3.3 version for download, so we recommend that you download Eclipse from eclipse.org (http://www.eclipse.org/ downloads/). A Java or RCP version of Eclipse is recommended.
- Follow the steps given in previous sections to install the SDK and the ADT plugin.
- If you are running a 64-bit distribution on your development machine, you need to install the
Other Linux Notes


- If JDK is already installed on your development computer, please take a moment to make sure that it meets the version requirements listed in the System Requirements. In particular, note that some Linux distributions may include JDK 1.4 or Gnu Compiler for Java, both of which are not supported for Android development.