- Add Custom Font Google Slides Powerpoint
- Custom Font Copy And Paste
- Add Custom Font Google Slides Templates
- Cute Fonts On Google Slides
- Good Fonts On Google Slides
Nov 23, 2020 Google Docs Inbuilt Fonts. Google docs inbuilt fonts are very useful, but they come with two problems. First, not every single font available out there makes it into the Google fonts system, and second, you have to go into the Google fonts library every time you want to use a different font. Google Slides makes it easy to apply these effects to some or all of your slides, adding emphasis or polish to your presentation. Watch the video below to learn how to add transitions. Google Slides has one pane to manage all of your transitions and animations. When applying custom fonts or other CSS styles you'll need to make your selectors specific enough to override Slides default styles. The esiest way to add specificity is to to prepend your selector with '.slides'. Here are a few examples of CSS selectors that you can use to target various text. Oct 09, 2020 Open the extracted font folder, then right-click one of the Google font files and select the Install option on the context menu. To select multiple fonts, hold and press the Ctrl button. Alternatively, you can drag-and-drop Google fonts from the extracted folder into the Windows fonts folder instead.
The 8 Google Slides Add-Ons You Need for Better Presentations
Add Custom Font Google Slides Powerpoint
Powerpoint has remained the champion of presentation software for decades, largely due to the fact that it’s been universally adopted by corporate culture. But with cloud software becoming more prevalent and powerful, Powerpoint’s reign is slowly coming to an end.
What’s replacing Powerpoint? Google slides.
And it’s not just due to the fact that Slides is a free tool with most of the functionality of Powerpoint. Slides is becoming the top choice for many presenters because you can do more with it than you could with Powerpoint thanks to Google Slides add-ons.
To help you get the most out of this cloud solution, we’ll show you the 8 best Google Slides add-ons you can use to upgrade your presentations (and reduce the time it takes to make them).
How to Install Google Slides Add-Ons
Step 1: Click on “Add-ons” in the navigation bar.
Step 2: Click “Get Add-ons.”
Step 3: Hover the cursor over the add-on you want and click on the blue “+ Free” button.
Step 4: Sign-in to your Google Account and click “Allow.”
Step 5: Enjoy your new add-on!
How to Remove Google Slides Add-Ons
Step 1: Click on “Add-ons” in the navigation bar.
Step 2: Click “Manage Add-ons.”
Step 3: Click the green “Manage” button and select “Remove.”
The 8 Best Google Slides Add-Ons
There are many, many Google Slides add-ons to choose from, so don’t expect this list to be exhaustive. Below you’ll find some of the most useful, time-saving add-ons in the Google Slides library.
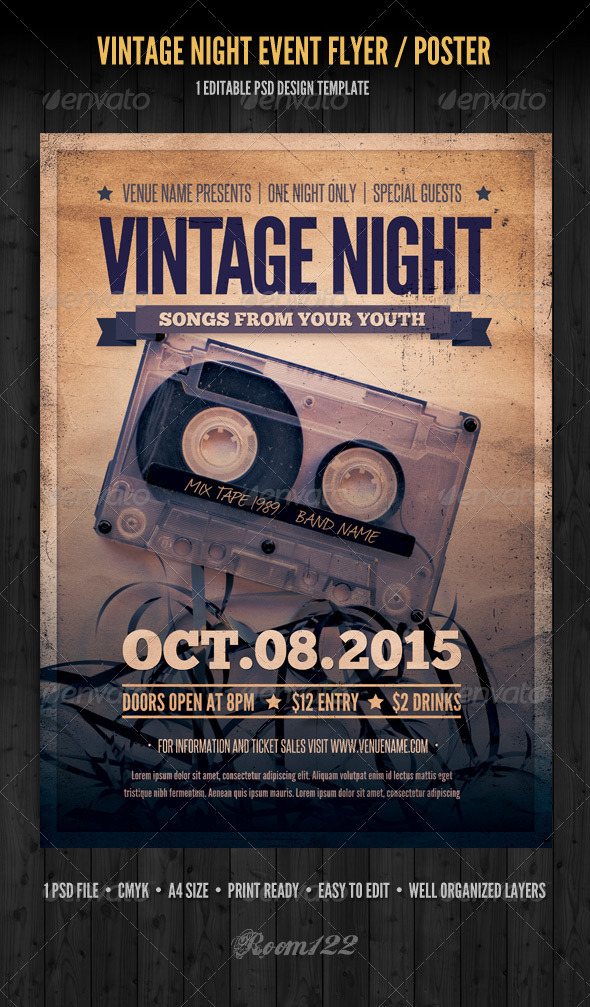
LucidChart Diagrams
LucidChart Diagrams for Google Slides gives Google Slides users the ability to create beautiful charts, diagrams, and flowcharts right into their presentations, no exporting required. Simply insert your LucidChart creations directly into a slide.
When giving presentations, it’s critical to keep the audience engaged. LucidChart helps you clarify subject matter, help audiences instantly understand what you’re saying, and makes sure people remember what they learned from you.
With the LucidChart Diagrams add-on, you can create:
- And mockups
And if you’re developing a presentation with a team, you can collaborate in real-time using comments or the in-editor group chat. Plus, LucidChart will save your version history so you never lose progress.
PearDeck
The PearDeck Google Slides add-on is one of the most popular you can download and install. Due in part to the widespread use by teachers and administrators.
PearDeck empowers presenters to engage their audience using interactive questions and formative assessments. You don’t have to simply lecture, you can foster an in-depth conversation using PearDeck’s features.
Here are some of the ways PearDeck improves learning and focus during your presentations:
Custom Font Copy And Paste
- You gain access to a full library of templates, such as formative assessments that can help you make sure participants understand what you’re discussing and feel comfortable moving on to the next slide.
- PearDeck allows audience members to “join” your session using a web browser on any device. They can answer questions anonymously, submit votes for polls, and help you know how well they’re receiving your presentation.
- Participants can answer any number of questions in any way, from multiple choice to drawing and dragging responses.
- You can easily change colors, fonts, themes, and layouts with the built-in Slides editor.
Add Custom Font Google Slides Templates
Unsplash Photos
Unsplash is one of the top free photography sites on the internet used by marketers and artists alike. The Unsplash Photos add-on for Google Slides gives you access to hundreds of thousands of HD photos you can use in your presentations.

The entire Unsplash library is at your fingertips, so you can fill your slides with copyright free, personal and commercial use photos from around the globe.
Slides Toolbox
Slides Toolbox is an extremely handy add-on to install. It basically streamlines repetitive tasks and makes it easier to manipulate data.
For example, in one click, you can remove items such as:
- Videos.
- Lines.
- Images.
- Shapes.
- And text boxes.
But that’s not all you can do in one click, you can also:
- Change letter cases.
- Format words and sentences (bold, underline, etc.).
- Remove duplicates like extra spaces or empty lines.
- And even sort text in multiple orders, from alphabetical to randomized.
And these uses are barely scratching the surface of what’s available through Slides Toolbox. This add-on gives you enough functionality to do almost anything you want to your slides.
Paletti
The Paletti Google Slides add-on is so easy and simple to use that it lets you change the color of your slides instantly.
COLOUR Lovers supplied 200 unique palettes to this add-on that are absolutely free to use and can be applied to any slide in one click. You can use one of the 200 palettes or create your own. You can even extract a color palette from an image.
Insert Icons
Insert Icons provides users with over 1,800 icons completely free to use. Font Awesome and Material Design supplied all of the icons in this add-on.
You can add as many of these icons into your slide as you wish, and once added, they can be formatted to show a shadow, a reflection, or other texture.
ShapeApp
The ShapeApp Google Slides add-on gives you the power to create and manipulate shapes by inputting parameters.
This is a slightly technical add-on that’s still very easy to use. All users have to do is select the shape type, width, height, etc. and voila! You’ve created just the right size shape for your slides.
CloudApp Google Slides Integration
With the CloudApp Google Slides integration, you can quickly and easily communicate ideas to your audience visually. Essentially, CloudApp allows you to capture anything on your screen.
You can record a video tutorial explaining a topic more in-depth. You can create and edit GIFs to demonstrate how to complete a difficult task. You can take and annotate screenshots. And you can even add comments, draw, markup both screenshots and GIFs and add these visuals for deeper clarity.
Want to See How CloudApp Empowers You Beyond Google Slides?
At CloudApp, we believe fast and easy collaboration is a great thing, not only for your bottom line, but for your company culture as well.
That’s why we’ve built a tool that brings a screen recorder, HD video capture, webcam recording, GIF creation, file upload and cloud storage in an easy-to-use, enterprise-grade app so you can quickly create and share visual content.
Cute Fonts On Google Slides
By making it easy to leverage the power of visual communication, we help teams like yours:
- Save Time
- Communicate More Clearly
- Grab Attention
- Personalize Content
Good Fonts On Google Slides
Learn More about CloudApp here.